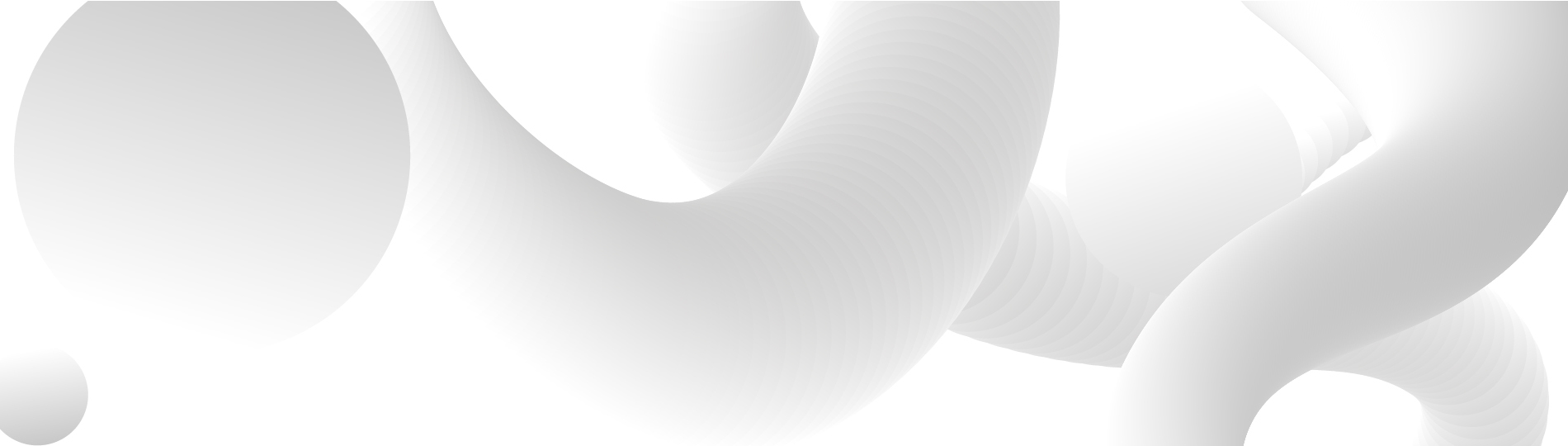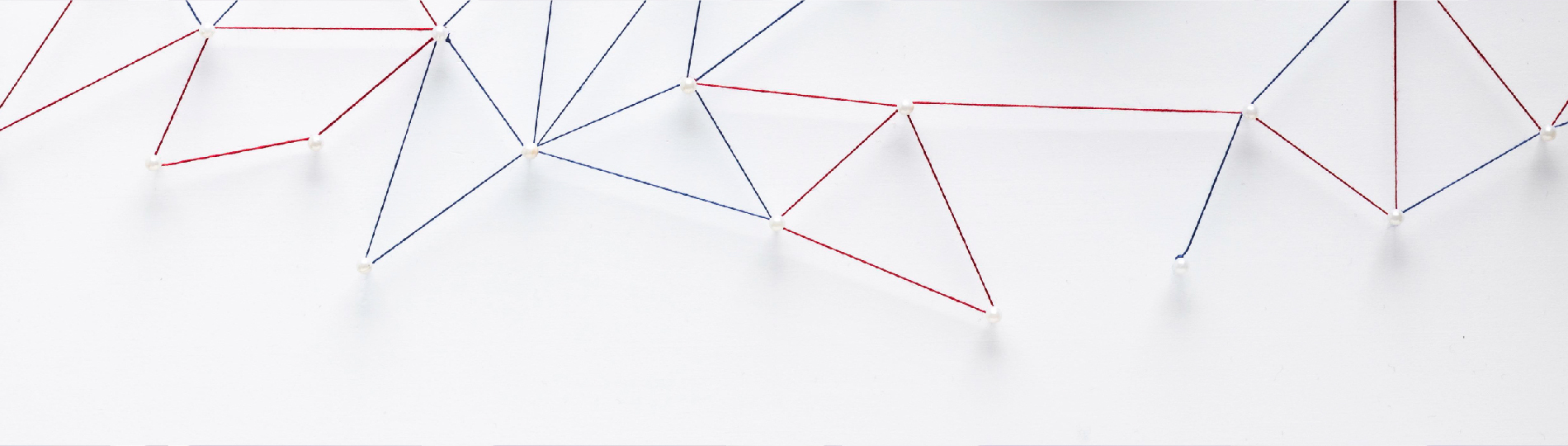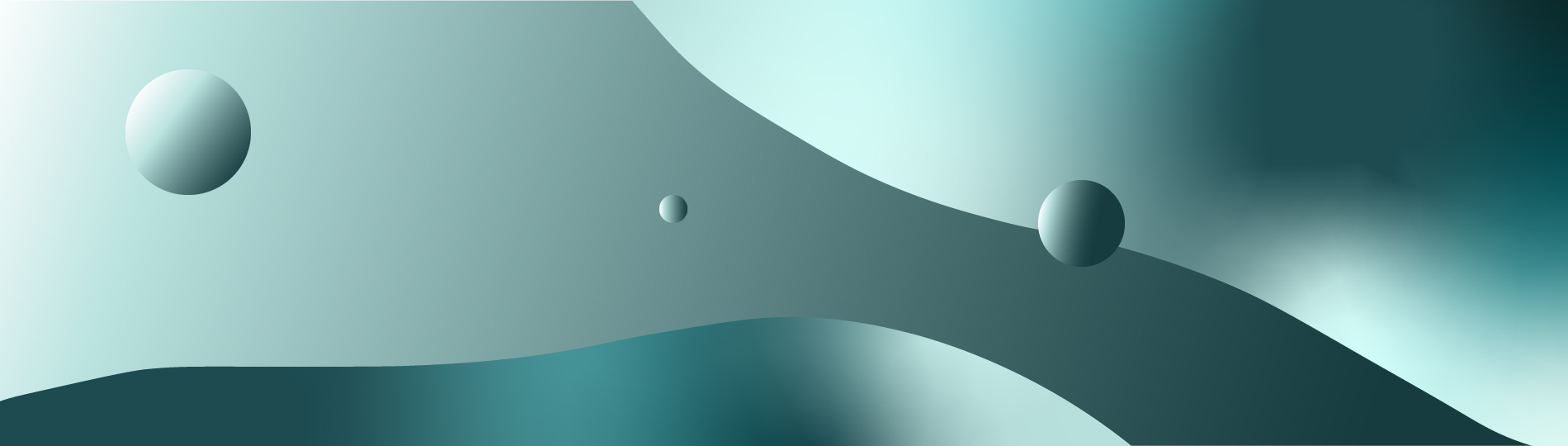С 1 июля 2021 года вводится единая система учета транспортных документов, где будут проводиться операции по выписке электронных товарно-транспортных накладных и путевых листов.
Приказом и.о. Министра индустрии и инфраструктурного развития Республики Казахстан от 25 мая 2021 года № 258 с 1 июля 2021 года вводятся в действие Правила организации и эксплуатации единой системы управления транспортными документами (далее – ЕСУТД), а также утверждается перечень документов, подлежащих регистрации, учету, обработке и хранению в данной системе.
Настройте Виртуальный склад в 1С для оперативной работы с СНТ
Участниками системы ЕСУТД являются:
- должностное лицо, представитель участника перевозочного процесса;
-
физ. и юр. лица, осуществляющие деятельность в сфере автомобильного транспорта.
Кто и при каких условиях обязан оформлять в ЕСУТД ТТН и путевые листы?
Требование распространяется на физ. и юр. лиц, независимо от форм собственности, осуществляющих деятельность в сфере автомобильного транспорта, по следующим категориям транспортных средств:
По ТТН:
- категории N3 - транспортные средства, предназначенные для перевозки грузов и имеющие технически допустимую максимальную массу более 12 т.
По путевому листу:
- категории M2 - транспортные средства, используемые для перевозки пассажиров, имеющие, помимо места водителя, более 8 мест для сидения и технически допустимую максимальную массу не более 5 тонн;
- категории M3 - транспортные средства, используемые для перевозки пассажиров и имеющие, помимо места водителя, более 8 мест для сидения и технически допустимую максимальную массу более 5 тонн;
- категории N3 - транспортные средства, предназначенные для перевозки грузов и имеющие технически допустимую максимальную массу более 12 т.
Настройте обмен ИСЭСФ с 1С в Первом Бите бесплатно и оперативно работайте с электронными счетами фактурами и актами выполненных работ в 1С.
Далее мы разберем пошаговую регистрацию и оформление ТТН и путевых листов в ЕСУТД
1. Регистрация
1.1 Регистрация новой организации
1. Заходим на портал ЕСУТД по ссылке esutd.gov.kz/sutd/. Откроется страница авторизации портала (Рисунок 1.1.1.):
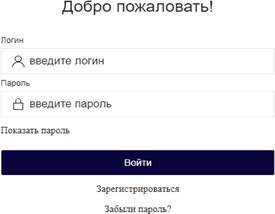
Рисунок 1.1.1. Форма авторизации
2. Кликаем по ссылке «Зарегистрироваться». Откроется страница регистрации (Рисунок 1.1.2):
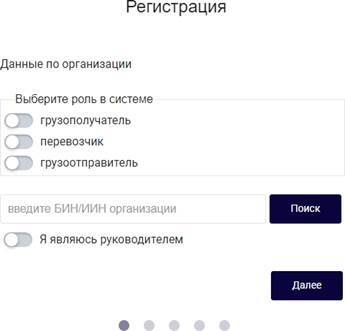
Рисунок 1.1.2. Форма регистрации
Роль в системе
В системе определены 3 основные роли:
-
Грузополучатель
-
Перевозчик
-
Грузоотправитель
Переключатель можно установить на один или несколько вариантов значений, в зависимости от указанных ролей система отображает необходимые поля идя регистрации и доступы к системе.
Роль №1. Грузополучатель.
При выборе данной роли, появится дополнительный переключатель
![]()
необходимо установить его в активное положение, если грузополучатель является физическим лицом.
Роль №2 Перевозчик.
При выборе данной роли, появятся дополнительные переключатели:

необходимо выбрать один или несколько из двух вариантов видов перевозки груза: «Перевозка груза», «Перевозка пассажиров и багажа».
Роль №3 Грузоотправитель
Поле БИН/ИИН организации — Отображается в случае, если переключатель «Я являюсь физическим лицом» отсутствует, либо не установлен в активное положение.
- Вводим БИН (юридического лица) или ИИН (в случае ИП) организации, после этого нажимаем на кнопку «Поиск».
Если регистрация по данной организации еще не производилась в системе, то выйдут 2 всплывающих сообщения со сведениями найденной организации (Рисунок 1.1.3.)
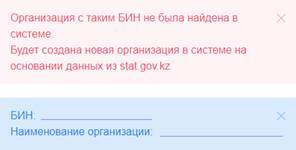
Рисунок 1.1.3. Уведомление о регистрации
Данное сообщение уведомляет о том, что в системе будет создана новая организация.
- Поле «Я являюсь руководителем» — Отображается в случае, если переключатель «Я являюсь физическим лицом» отсутствует, либо не установлен в активное положение.
Если Вы являетесь руководителем организации, то необходимо установить этот переключатель в активное положение.
Сценарий 1. Если переключатель «Я являюсь руководителем» не был установлен в активное положение.
1. Отобразится форма ввода сведений руководителя (Рисунок 1.1.4):
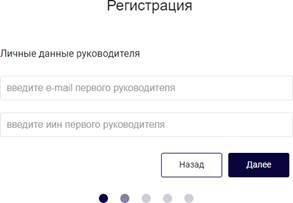
Рисунок 1.1.4. Форма регистрации
Необходимо заполнить e-mail и ИИН первого руководителя организации. Все поля обязательные. Нажимаем на кнопку «Далее»
2. Отобразится форма ввода личных данных (Рисунок 1.1.5.)
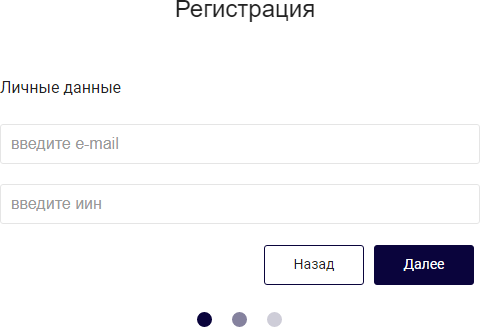
Рисунок 1.1.5. Форма регистрации
Необходимо заполнить личный e-mail и ИИН, для которого будет создана учетная запись при регистрации. Все поля обязательные.
Нажимаем на кнопку «Далее».
3. Если переключатель «Я являюсь физическим лицом» был установлен в активное положение, то отобразится форма ввода ФИО физического лица (Рисунок 1.1.6.):
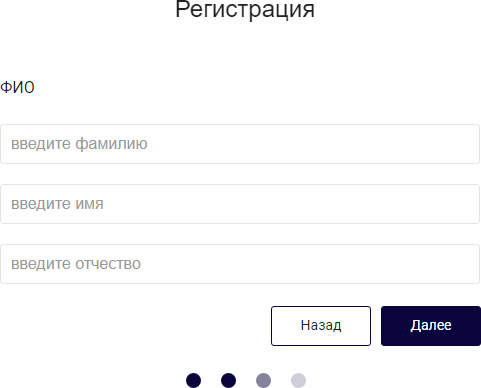
Рисунок 1.1.6. Форма регистрации
Необходимо заполнить ФИО сотрудника, для которого будет создана учетная запись при регистрации. Поля «Фамилия» и «Имя» обязательны к заполнению.
Нажимаем на кнопку «Далее».
4. Отобразится заключительная форма ввода пароля для регистрируемой учетной записи (Рисунок 1.1.7.):

Рисунок 1.1.7. Форма регистрации
После ввода пароля и его повтора, необходимо нажать на кнопку «Зарегистрироваться».
В случае выполнения регистрации отобразится соответствующее сообщение об успешной регистрации: «Регистрация в системе прошла успешно».
Сценарий 2. Если переключатель «Я являюсь руководителем» был установлен в активное положение.
На следующих шагах авторизации будут запрошены учетные данные руководителя, которые будут зарегистрированы вместе с организацией.
1. Отобразится форма ввода личных данных (Рисунок 1.1.8.)
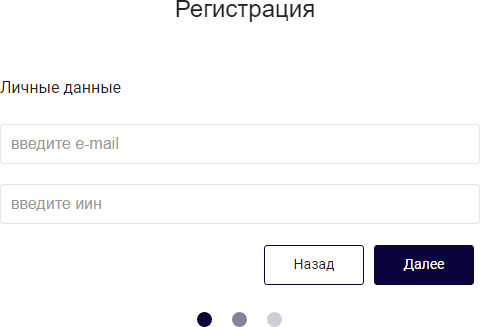
Рисунок 1.1.8. Форма регистрации
Необходимо заполнить личный e-mail и ИИН, для которого будет создана учетная запись при регистрации. Все поля обязательные.
Нажимаем на кнопку «Далее».
2. Отобразится заключительная форма ввода пароля для регистрируемой учетной записи (Рисунок 1.1.9):
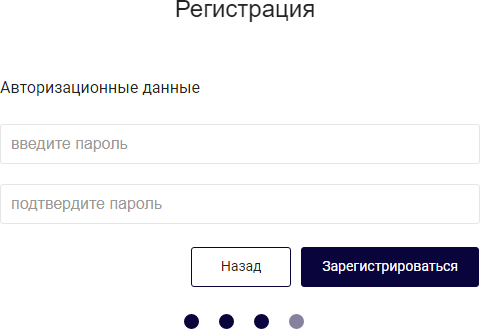
Рисунок 1.1.9. Форма регистрации
После ввода пароля и его повтора, необходимо нажать на кнопку «Зарегистрироваться».
В случае выполнения регистрации отобразится соответствующее сообщение об успешной регистрации: «Регистрация в системе прошла успешно».
1.2 Добавление нового сотрудника к существующей организации
1. Переходим на портал ЕСУТД. Откроется страница авторизации портала (Рисунок 1.2.1).
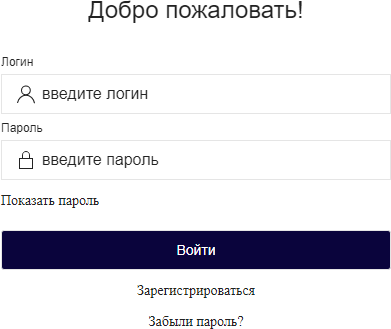
Рисунок 1.2.1. Форма авторизации
2. Кликаем по ссылке «Зарегистрироваться». Откроется страница регистрации (Рисунок 1.2.2):
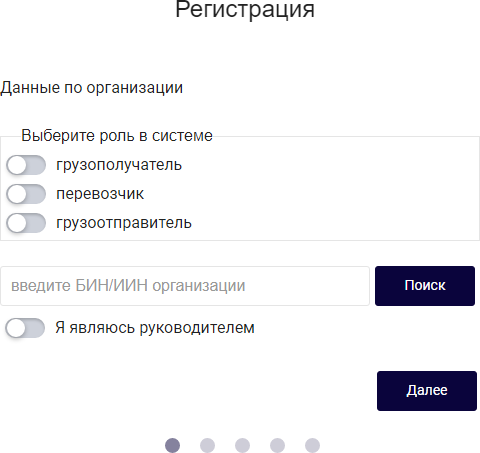
Рисунок 1.2.2. Форма регистрации
- Роль в системе – заполняется автоматически после заполнения поля «БИН/ИИН организации».
-
БИН/ИИН организации - Вводим БИН (юридического лица) или ИИН (в случае ИП) организации и нажимаем на кнопку «Поиск». Если регистрация по данной организации уже производилась в системе, то выйдет всплывающее сообщение

После этого заполняется поле «Роль в системе» согласно данным из системы и поле «Я являюсь руководителем» скрывается. Нажимаем на кнопку «Далее».
1. Отобразится форма ввода личных данных (Рисунок 1.2.3.)
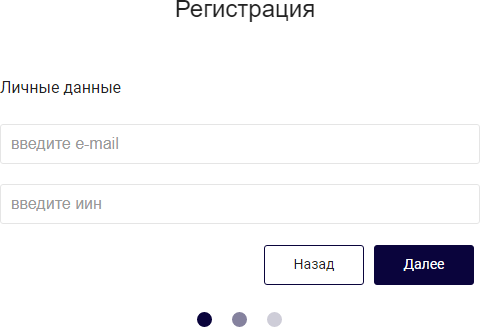
Рисунок 1.2.3. Форма регистрации
Необходимо заполнить личный e-mail и ИИН, для которого будет создана учетная запись при регистрации. Все поля обязательные.
Нажимаем на кнопку «Далее».
2. Если переключатель «Я являюсь физическим лицом» был установлен в активное положение, то отобразится форма ввода ФИО физического лица (Рисунок 1.2.4.):
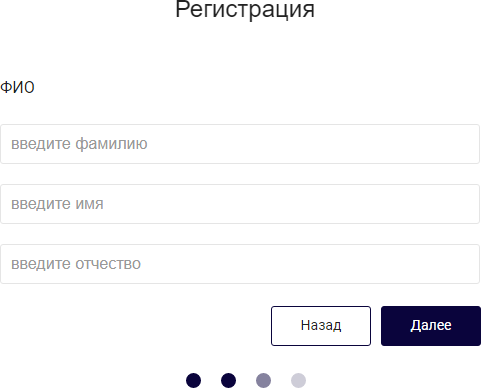
Рисунок 1.2.4. Форма регистрации
Необходимо заполнить ФИО сотрудника, для которого будет создана учетная запись при регистрации. Поля «Фамилия» и «Имя» обязательны к заполнению.
Нажимаем на кнопку «Далее».
3. Отобразится заключительная форма ввода пароля для регистрируемой учетной записи (Рисунок 1.2.5.):
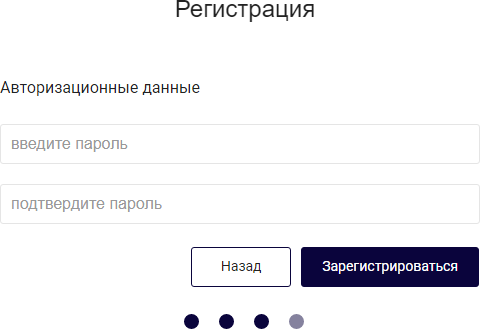
Рисунок 1.2.5. Форма регистрации
После ввода пароля и его повтора, необходимо нажать на кнопку «Зарегистрироваться».
В случае выполнения регистрации отобразится соответствующее сообщение об успешной регистрации: «Регистрация в системе прошла успешно».
Отобразится форма ввода личных данных.
1.3 Восстановление пароля.
На Рисунке 1.1 показана форма авторизации, где, указав логин и пароль, пользователь сможет осуществить вход на главную страницу системы.
На странице авторизации можно воспользоваться ссылкой «Забыли пароль» для отправки письма на электронную почту для восстановления пароля пользователя.
Для восстановления пароля перейдите по ссылке и введите необходимую информацию (Рисунок 1.3.1.).
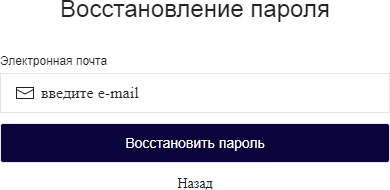
Рисунок 1.3.1. Восстановление пароля.
Автоматический производится сброс пароля. На почту, указанную в учетной записи будет отправлено сообщение с новым паролем (Рисунок 1.3.2.). После перехода в систему необходимо авторизоваться с новым паролем. Смену пароля можно произвести в личном кабинете.
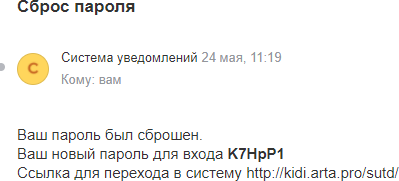
Рисунок 1.3.2. Восстановление пароля, сообщения.
2. Личный кабинет пользователя
1. Переходим по ссылке esutd.gov.kz/sutd/.
2. Откроется страница авторизации портала. После авторизации в Системе, пользователь попадет на страницу «Потоки работ», на которой отображен список задач, доступный пользователю для обработки.
3. В верхней панели нажимаем на кнопку и переходим. Откроется страница личного кабинета.
2.1 Профиль пользователя
В личном кабинете пользователь может просмотреть и при необходимости изменить информацию, указанную при регистрации в профиле учетной записи. Для этого необходимо перейти по ссылке «Профиль» в меню личного кабинета, расположенного в левой части окна. После произведенных действий отобразится окно профиля пользователя (рисунок 2.1.1).

Рисунок 2.1.1
Для изменения сведений профиля необходимо нажать кнопку «Редактировать», после чего откроется форма редактирования профиля (Рисунок 2.1.2).
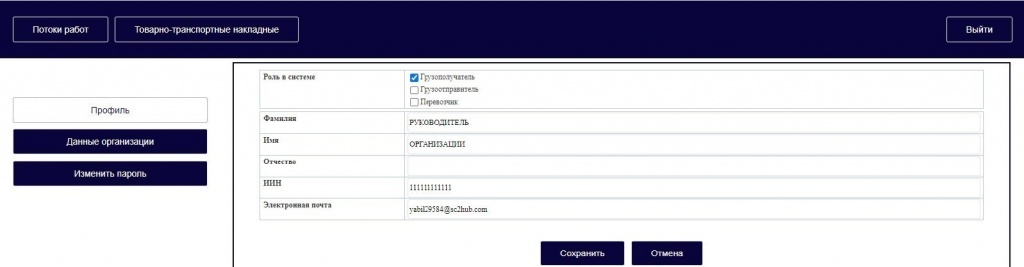
Рисунок 2.1.2
Для того чтобы сохранить внесенные изменения, необходимо нажать «Сохранить». После сохранения откорректированные данные отобразятся в профиле. Чтобы закрыть профиль без изменений, нажмите кнопку «Отмена».
2.2 Данные организации
Если авторизовавшийся пользователь является руководителем организации, то ему доступен блок «Данные организации». Для этого необходимо перейти по ссылке «Данные организации» в меню личного кабинета, расположенного в левой части окна. После произведенных действий отобразится окно профиля пользователя (Рисунок 2.2.1). Первоначально форма заполняется на основе данных введенных при регистрации и запрошенных из системы stat.gov.kz.
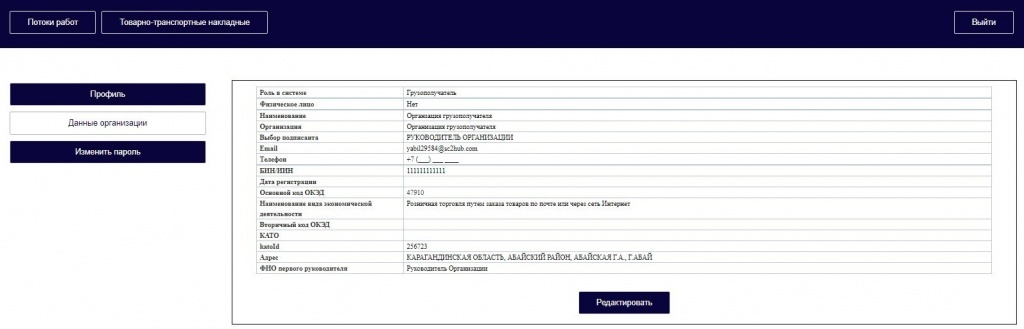
Рисунок 2.2.1
Для изменения сведений организации необходимо нажать кнопку «Редактировать», после чего откроется форма редактирования организации (Рисунок 2.2.2).
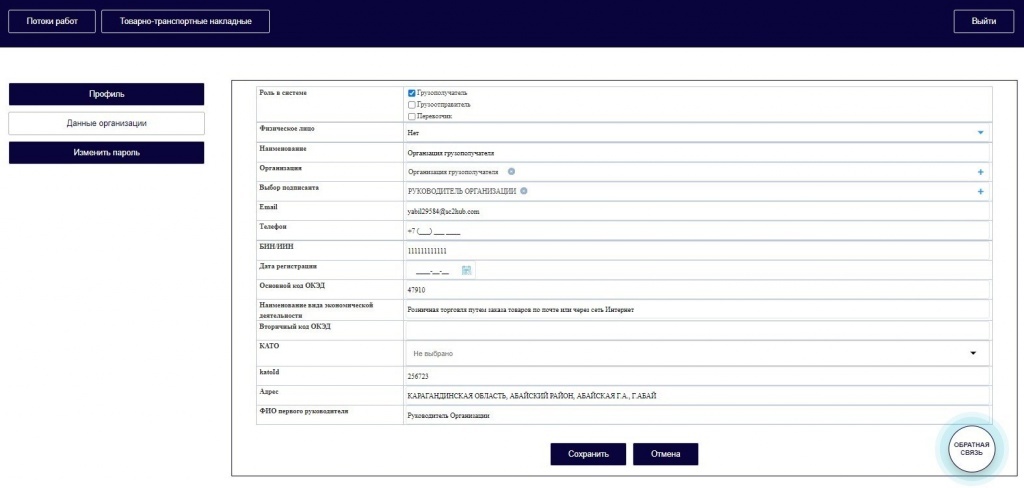
Рисунок 2.2.2
Для того чтобы сохранить внесенные изменения, необходимо нажать «Сохранить». После сохранения откорректированные данные обновляется в форме организации. Чтобы закрыть фому без изменений, нажмите кнопку «Отмена».
2.3 Смена пароля
В личном кабинете имеется возможность сменить пароль для входа в систему. Чтобы сменить пароль, необходимо перейти по ссылке «Изменить пароль» в меню личного кабинета, расположенного в левой части окна. После чего откроется страница смены пароля (рисунок 2.3.1).

Рисунок 2.3.1
На открывшейся странице необходимо ввести текущий пароль учетной записи, новый пароль и подтверждение нового пароля, после чего нажать кнопку «Сохранить изменения». Новый пароль будет использован при следующем входе в личный кабинет.
3 Работа с товарно-транспортными накладными
1. Заходим на портал ЕСУТД. Откроется страница авторизации:
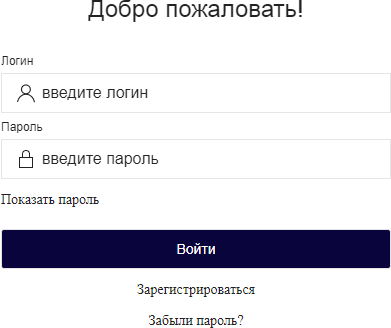
2. Вводим авторизационные данные для входа. Нажимаем кнопку «Войти.
3. Откроется страница «Потоки работ».
4. В верхней панели нажимаем на кнопку «Товарно-транспортные накладные» (ТТН).
5. Отобразится список сформированных ТТН, доступные текущему пользователю.
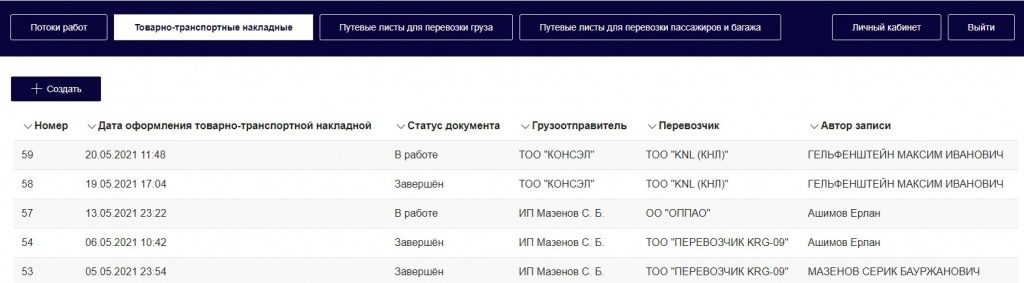
3.1 Оформление товарно-транспортных накладных
Если у организации текущего пользователя имеется роль «Грузоотрпавитель», то на странице «Товарно-транспортные накладные» (ТТН) будет доступна кнопка «Создать», для оформления нового ТТН. ![]()
1. Нажать на кнопку «Создать». Откроется страница создания нового ТТН. Обязательные для заполнения поля на формах ввода выделяются знаком *. Следующие поля заполняются автоматически:
-
«Статус документа» - устанавливается значение по умолчанию «Черновик»;
-
«Оформил ТТН» - Заполняется значением текущего пользователя;
-
«Организация исполнителя» - Заполняется значением организации текущего пользователя.
Поля «Номер товарно-транспортной накладной» и «Дата оформления товарно-транспортной накладной» заполнятся автоматически системой.
2. Заполнить поле «Регион» местоположением груза выбором значения из справочника регионов.
3. Заполнение блока грузоотправителя
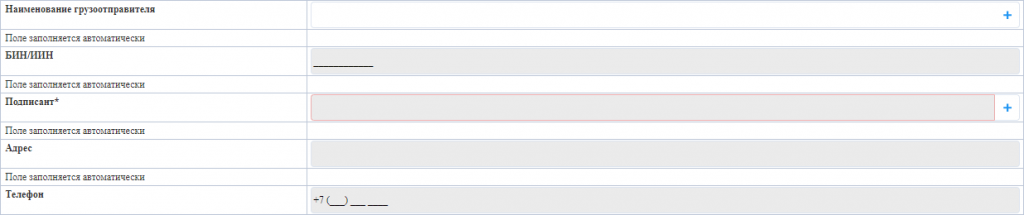
Заполненям поле «Наименование грузоотправителя» значением из реестре организаций грузоотправителя. Все остальные поля заполнятся автоматически после выбора, данными из выбранной организации.
4. Заполнение блока данных о грузе
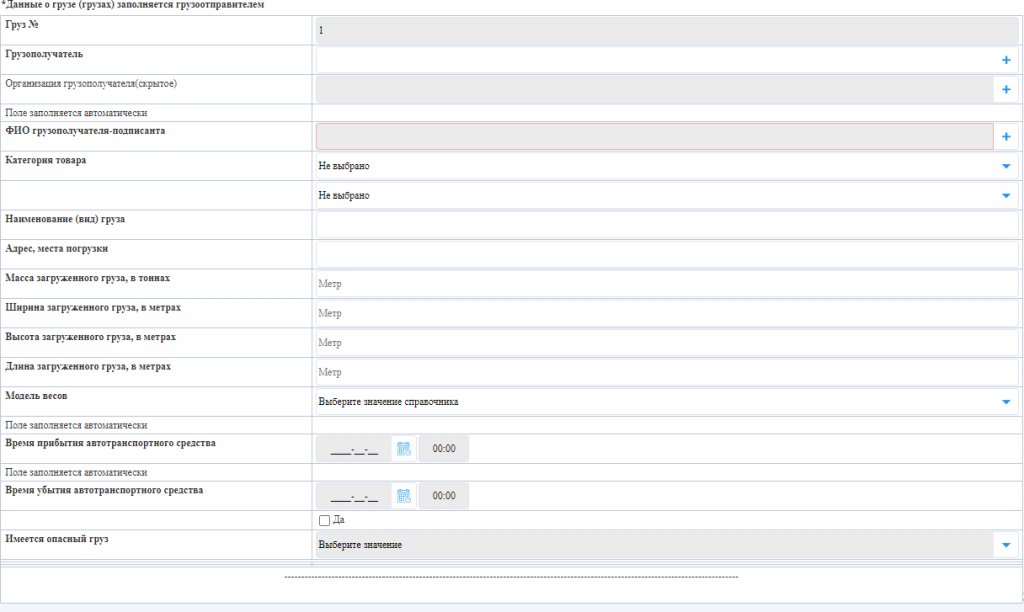
Заполняем сведения по грузу и грузополучателе вручную. При заполнении поля «Грузополучатель» выбором значения из реестра организаций грузополучателей, автоматически заполнится поле «ФИО грузополучателя-подписанта». Если отметить галочку «Имеется опасный груз» в значение «Да», то отобразится дополнительный блок полей для ввода сведений по опасности:

При необходимости ввода сведений по нескольким грузам в одном ТТН, можно нажать на кнопку Добавится блок полей с новым перечнем полей по грузу для заполнения. Для удаления блока полей по грузу необходимо нажать на кнопку, расположенной справа от блока полей по грузу.
5. Заполнение блока данных о перевозчике
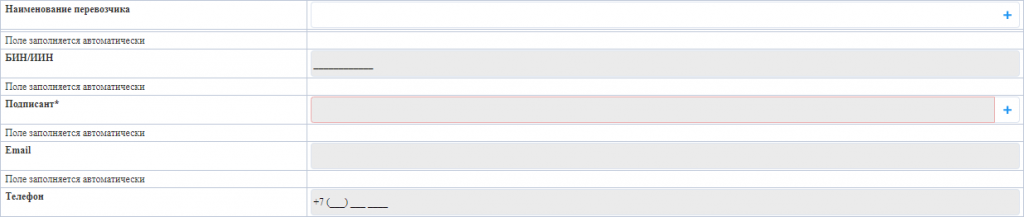
Заполняем поле «Наименование перевозчика» значением из реестре организаций перевозчика. Все остальные поля заполнятся автоматически после выбора, данными из выбранной организации.
6. Заполнение блока сведений об автотранспорте

Заполняем поле «Выбор автомобиля» значением из реестра грузовых автомобилей. Все остальные поля заполнятся автоматически после выбора, данными из выбранного автотранспорта.
Поля по времени прибытия и убытия автотранспортного средства заполнятся автоматически системой в процессе маршрута согласования:

7. Завершить оформление ТТН можно с помощью двух кнопок:
-
Сохранить в черновик – при нажатии на данную кнопку, документ только сохраниться в реестре ТТН;
-
Запустить документ на согласование - при нажатии на данную кнопку, документ сохраниться в реестре ТТН и запуститься маршрут согласования.
![]()
3.2 Потоки работ обработки товарно-транспортной накладной
1. После запуска документа ТТН на согласование, на первом шаге маршрута запись поступит на согласование пользователю, указанному в поле «Подписант» в блоке выбора организации перевозчика на форме ТТН. При входе в систему соответствующим сотрудником перевозчика, на странице «Потоки работ» будет отображена задача с названием «Прошу согласовать - ТТН – <номер ТТН>»:

Инструкция по согласованию документов описана в пункте 6.1 данного руководства.
2. После согласования со стороны перевозчика, документ поступит на согласование пользователю, указанному в поле «Подписант» в блоке выбора организации грузоотправителя на форме ТТН. При входе в систему соответствующим сотрудником грузоотправителя, на странице «Потоки работ» будет отображена задача с названием «Прошу согласовать - ТТН – <номер ТТН>»:

Инструкция по согласованию документов описана в пункте 6.1 данного руководства.
3. После согласования со стороны грузоотправителя, документ вновь вернется в потоки работ сотрудника, указанного в поле «Подписант» в блоке выбора организации грузоотправителя на форме ТТН. При входе в систему соответствующим сотрудником грузоотправителя, на странице «Потоки работ» будет отображена задача с названием «Прошу сделать отметку о прибытии и убытии автотранспортного средства (Действия грузоотправителя) - ТТН – <номер ТТН>»:

Инструкция по указанию отметок прибытия и убытия описано в пункте 6.2 данного руководства.
4. После указания отметки со стороны грузоотправителя, документ поступит в потоки работ сотрудника, указанного в поле «ФИО грузополучателя- подписанта» в блоке выбора организации грузополучателя на форме ТТН. При входе в систему соответствующим сотрудником грузополучателя, на странице «Потоки работ» будет отображена задача с названием «Прошу сделать отметку о прибытии и убытии автотранспортного средства (Действия грузополучателя) - ТТН – <номер ТТН>»:

Инструкция по указанию отметок прибытия и убытия описано в пункте 6.2 данного руководства.
5. После указания отметки со стороны грузополучателя, маршрут согласования документа завершится и документу ТТН присвоится статус «Завершен»: 6.

4 Работа с путевыми листами для перевозки грузов автомобильным транспортом
1. Заходим на портал ЕСУТД. Откроется страница авторизации:
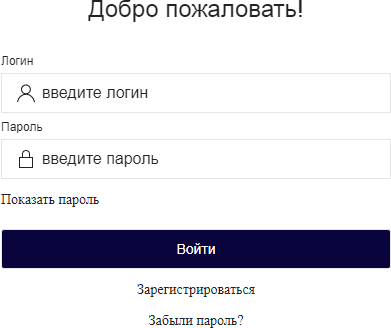
2. Вводим авторизационные данные для входа. Нажимаем кнопку «Войти.
3. Откроется страница «Потоки работ».
4. В верхней панели нажимаем на кнопку «Путевые листы для перевозки груза».
5. Отобразится список сформированных путевых листов для перевозки груза, доступные текущему пользователю.
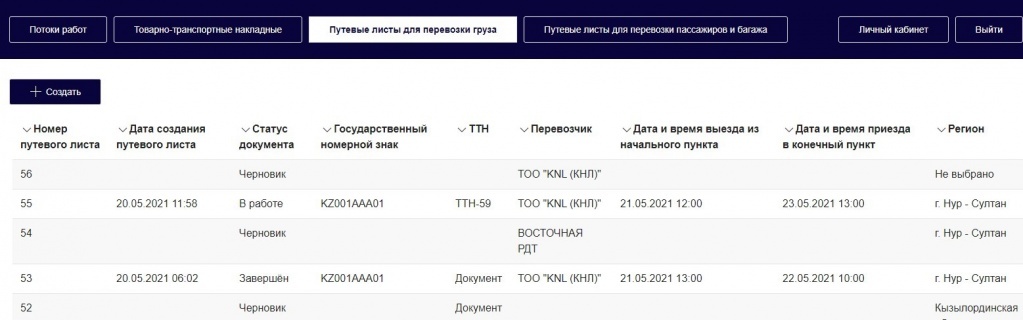
4.1 Оформление путевого листа при перевозке грузов автомобильным транспортом
Если у организации текущего пользователя имеется роль «Перевозчик» с видом перевозки «Перевозка груза», то на странице «Путевые листы для перевозки груза» будет доступна кнопка «Создать», для оформления нового путевого листа. ![]()
1. Нажать на кнопку «Создать». Откроется страница создания нового путевого листа.
Обязательные для заполнения поля на формах ввода выделяются знаком *. Следующие поля заполняются автоматически:
-
«Статус документа» - устанавливается значение по умолчанию «Черновик»;
-
«Оформил путевой лист» - Заполняется значением текущего пользователя;
-
«Организация исполнителя» - Заполняется значением организации текущего пользователя.
Поля «Номер путевого листа» и «Дата оформления Путевого листа» заполнятся автоматически системой.
2. Заполнить поле «Регион» местоположением груза выбором значения из справочника регионов.
3. Заполнение блока по перевозчику:
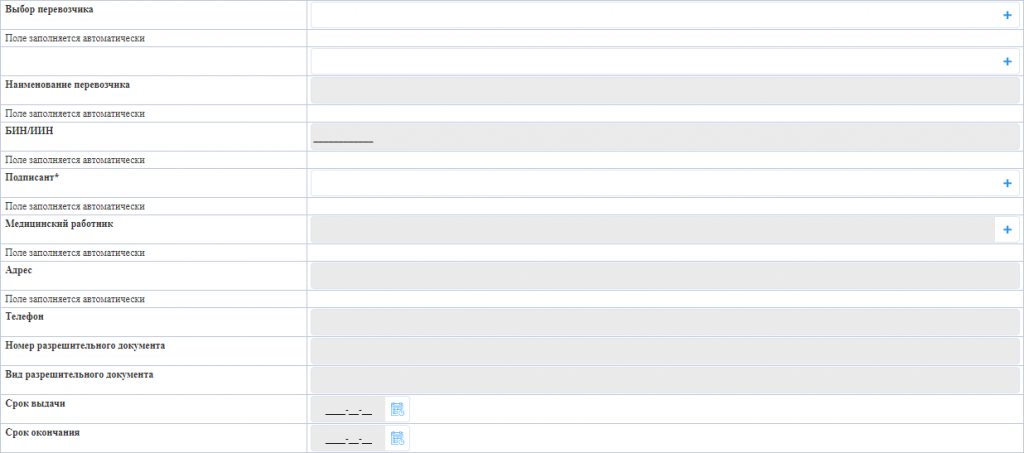
Заполняем поле «Выбор перевозчика» значением из реестра организаций перевозчиков. Все остальные поля заполнятся автоматически после выбора, данными из выбранной организации.
4. Заполнение блока сведений о водителе

Заполняем поле «Выбор водителя» значением из реестра сотрудников перевозчика. Все остальные поля заполнятся автоматически после выбора, данными из выбранного водителя.
При необходимости ввода сведений по нескольким водителям, можно нажать на кнопку ![]() Добавится блок полей с новым перечнем полей по водителю для заполнения. Для удаления блока полей по водителю необходимо нажать на кнопку
Добавится блок полей с новым перечнем полей по водителю для заполнения. Для удаления блока полей по водителю необходимо нажать на кнопку ![]() , расположенной справа от блока полей по водителю.
, расположенной справа от блока полей по водителю.
5. Заполнение блока сведений об автотранспорте

Заполняем поле «Выбор автомобиля» значением из реестра грузовых автомобилей. Все остальные поля заполнятся автоматически после выбора, данными из выбранного автотранспорта.
6. Заполнение блока по маршруту движения
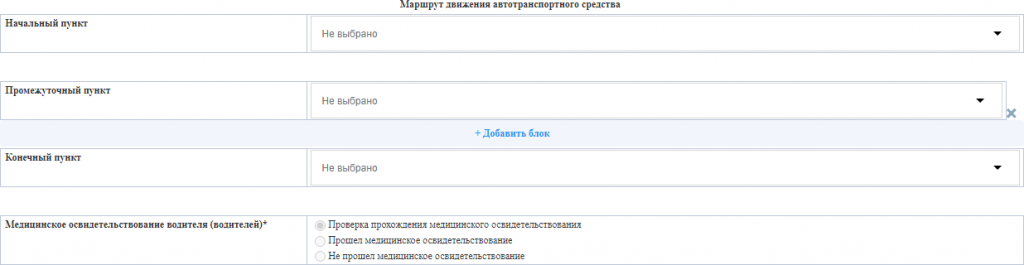
Необходимо вручную заполнить поля:
Начальный пункт
Промежуточный пункт (при необходимости ввода нескольких промежуточных пунктов, можно нажать на кнопку
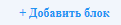 Добавится новое поле для ввода промежуточного пункта. Для нового поля необходимо нажать на кнопку
Добавится новое поле для ввода промежуточного пункта. Для нового поля необходимо нажать на кнопку  , расположенной справа от поля.)
, расположенной справа от поля.)
Конечный пункт
Поле «Медицинское освидетельствование водителя (водителей)» будет автоматически заполняться системой.
7. Заполнение блока места и время выезда из начального пункта

Необходимо вручную заполнить поля «Адрес выезда из начального пункта» и «Время выезда».
8. Выбор товарно-транспортной накладной (ТТН)
![]()
Необходимо выбрать ТТН, по которой будет осуществляться перевозка груза. Выбор производится из реестра ТТН, в которых организация текущего пользователя отмечена в поле «Наименование перевозчика».
9. Ручное заполнение поля «Дата и время приезда в конечный пункт автотранспортного средства».
![]()
10. Завершить оформление путевого листа можно с помощью двух кнопок:
- Сохранить в черновик – при нажатии на данную кнопку, документ только сохраниться в реестре путевых листов для перевозки груза;
- Запустить документ на согласование - при нажатии на данную кнопку, документ сохраниться в реестре путевых листов для перевозки груза и запуститься маршрут согласования.
![]()
4.2 Потоки работ обработки путевого листа при перевозке грузов автомобильным транспортом
1. После запуска документа путевого листа на согласование, на первом шаге маршрута запись поступит на подтверждение медицинского освидетельствования сотруднику, указанному в поле «Медицинский работник» в блоке выбора организации перевозчика на форме путевого листа. При входе в систему соответствующим сотрудником перевозчика, на странице «Потоки работ» будет отображена задача с названием «Подтвердите прохождение медицинского освидетельствования водителя - <номер путевого листа> - <Наименование организации перевозчика>»:

Подтверждение производится согласно инструкции согласования документа, описанного в пункте 6.1 данного руководства.
2. После подтверждения со стороны медицинского работника перевозчика, документ поступит на согласование пользователю, указанному в поле «Подписант» в блоке выбора организации перевозчика на форме путевого листа. При входе в систему соответствующим сотрудником перевозчика, на странице «Потоки работ» будет отображена задача с названием «Прошу согласовать путевой лист - <номер путевого листа> - <Наименование организации перевозчика>»:

Инструкция по согласованию документов описана в пункте 6.1 данного руководства.
3. После согласования со стороны руководителя перевозчика, документ поступит на ознакомление пользователю, указанному в поле «Выбор водителя» в блоке «Сведения о водителях» на форме путевого листа. При входе в систему соответствующим сотрудником, на странице «Потоки работ» будет отображена задача с названием «Прошу ознакомиться и подтвердить получение путевого листа - <номер путевого листа> - <Наименование организации перевозчика>»:

Инструкция по ознакомлению с документом описано в пункте 6.3 данного руководства.
4. После ознакомления со стороны водителя перевозчика, документ вновь поступит пользователю, указанному в поле «Выбор водителя» в блоке «Сведения о водителях» на форме путевого листа. Для подтверждения поставки груза. При входе в систему соответствующим сотрудником, на странице «Потоки работ» будет отображена задача с названием «Прошу подтвердить поставку груза - <номер путевого листа> - <Наименование организации перевозчика>»:

Данное подтверждение производится согласно инструкции завершения работы, описанного в пункте 6.4 данного руководства.
5. После подтверждения поставки груза со стороны водителя перевозчика, маршрут согласования документа завершится и документу путевого листа присвоится статус «Завершен»:

5 Работа с путевыми листами для перевозки пассажиров и багажа
1. Заходим на портал ЕСУТД. Откроется страница авторизации:
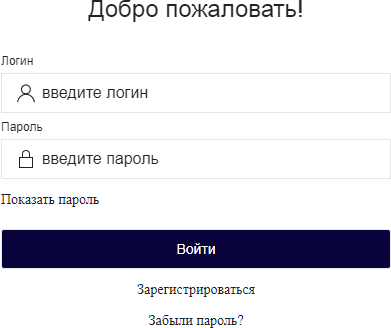
2. Вводим авторизационные данные для входа. Нажимаем кнопку «Войти.
3. Откроется страница «Потоки работ».
4. В верхней панели нажимаем на кнопку «Путевые листы для перевозки пассажиров и багажа».
5. Отобразится список сформированных путевых листов для перевозки пассажиров и багажа, доступные текущему пользователю.
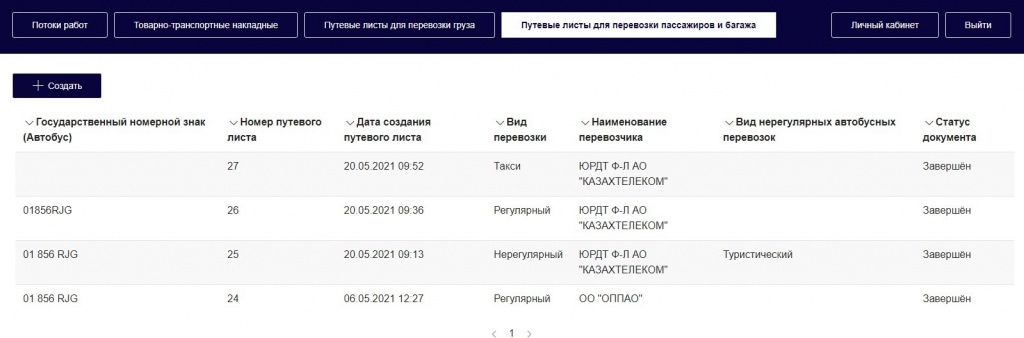
5.1 Оформление путевого листа при перевозке пассажиров и багажа
Если у организации текущего пользователя имеется роль «Перевозчик» с видом перевозки «Перевозка пассажиров и багажа», то на странице «Путевые листы для перевозки пассажиров и багажа» будет доступна кнопка «Создать», для оформления нового путевого листа. ![]()
1. Нажать на кнопку «Создать». Откроется страница создания нового путевого листа.
Обязательные для заполнения поля на формах ввода выделяются знаком *. Следующие поля заполняются автоматически:
«Статус документа» - устанавливается значение по умолчанию «Черновик»;
«Исполнитель» - Заполняется значением текущего пользователя;
«Организация исполнителя» - Заполняется значением организации текущего пользователя.
Поля «Номер путевого листа» и «Дата оформления Путевого листа» заполнятся автоматически системой.
2. Заполнение сведений по перевозке

![]()
Необходимо вручную заполнить поля «Вид перевозки», «Виды перевозчиков» и «Регион» (регион маршрута перевозки).
Поля «Вид перевозки» и «Виды перевозчиков» являются связанными. При выборе значения в поле «Вид перевозки», автоматически меняется соответствующий набор значений для поля «Виды перевозчиков». Поле «Вид перевозки» может принимать значения:
Нерегулярный
Регулярный
Такси
Выбор этих значений влияет на группу полей заполняемые, при указании сведений о транспорте (после блока «Сведения о водителях»).
3. Заполнение блока по перевозчику
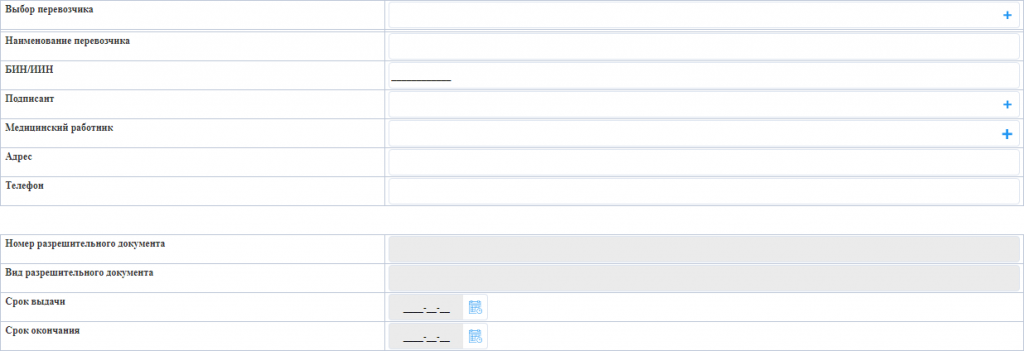
Заполняем поле «Выбор перевозчика» значением из реестра организаций перевозчиков. Все остальные поля заполнятся автоматически после выбора, данными из выбранной организации.
4. Заполнение блока сведений о водителе

Заполняем поле «Выбор водителя» значением из реестра сотрудников перевозчика. Все остальные поля заполнятся автоматически после выбора, данными из выбранного водителя.
При необходимости ввода сведений по нескольким водителям, можно нажать на кнопку ![]() Добавится блок полей с новым перечнем полей по водителю для заполнения. Для удаления блока полей по водителю необходимо нажать на кнопку
Добавится блок полей с новым перечнем полей по водителю для заполнения. Для удаления блока полей по водителю необходимо нажать на кнопку ![]() , расположенной справа от блока полей по водителю.
, расположенной справа от блока полей по водителю.
5. Заполнение блока сведений о транспорте
В случае выбора значений «Нерегулярный» или «Регулярный» в поле «Вид перевозки», то для заполнения будут предоставлены группа полей «Сведений об автобусе/микроавтобусе»:
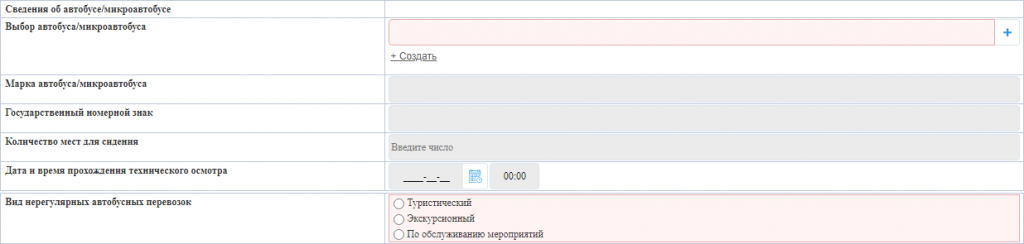
Заполняем поле «Выбор автобуса/микроавтобуса» значением из реестра пассажирских транспортов. Все остальные поля заполнятся автоматически после выбора, данными из выбранного транспорта.
Также необходимо заполнить маршрут движения:

Необходимо вручную заполнить поля:
Начальный пункт
Промежуточный пункт (при необходимости ввода нескольких промежуточных пунктов, можно нажать на кнопку
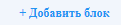 Добавится новое поле для ввода промежуточного пункта. Для нового поля необходимо нажать на кнопку
Добавится новое поле для ввода промежуточного пункта. Для нового поля необходимо нажать на кнопку  , расположенной справа от поля.)
, расположенной справа от поля.)
Конечный пункт
В случае выбора значения «Такси» в поле «Вид перевозки», для заполнения будут предоставлены группа полей «Сведения об автотранспорте»:

Заполняем поле «Выбор автомобиля» значением из реестра такси. Все остальные поля заполнятся автоматически после выбора, данными из выбранного автотранспорта.
6. Поле «Медицинское освидетельствование водителя (водителей)» будет автоматически заполняться системой.
![]()
7. Необходимо вручную указать техническое состояние автотранспортного средства в поле «Предрейсовый технический осмотр автотранспортного средства».
![]()
8. Завершить оформление путевого листа можно с помощью двух кнопок:
Сохранить в черновик – при нажатии на данную кнопку, документ только сохраниться в реестре путевых листов для перевозки пассажиров и багажа;
Запустить документ на согласование - при нажатии на данную кнопку, документ сохраниться в реестре путевых листов для перевозки пассажиров и багажа и запуститься маршрут согласования.
![]()
5.2 Потоки работ обработки путевого листа при перевозке пассажиров и багажа
1. После запуска документа путевого листа на согласование, на первом шаге маршрута запись поступит сотруднику, указанному в поле «Выбор водителя» в блоке «Сведения о водителях» на форме путевого листа, для прохождения медицинского освидетельствования. При входе в систему соответствующим сотрудником перевозчика, на странице «Потоки работ» будет отображена задача с названием «Прошу пройти в медицинский пункт для освидетельствования - <номер путевого листа> - <Дата оформления путевого листа>»:

Выполнение прохождения освидетельствования производится согласно инструкции завершения работы, описанного в пункте 6.4 данного руководства.
2. После прохождения медицинского освидетельствования со стороны водителя перевозчика, документ поступит на согласование пользователю, указанному в поле «Медицинский работник» в блоке выбора организации перевозчика на форме путевого листа. При входе в систему соответствующим сотрудником перевозчика, на странице «Потоки работ» будет отображена задача с названием «Подтвердите прохождение медицинского освидетельствования водителя - <номер путевого листа> - <Дата оформления путевого листа>»:

Подтверждение производится согласно инструкции согласования документа, описанного в пункте 6.1 данного руководства.
3. После подтверждения со стороны медицинского работника перевозчика, документ поступит на согласование пользователю, указанному в поле «Подписант» в блоке выбора организации перевозчика на форме путевого листа. При входе в систему соответствующим сотрудником перевозчика, на странице «Потоки работ» будет отображена задача с названием «Прошу подписать путевой лист - <номер путевого листа> - <Дата оформления путевого листа>»:

Инструкция по согласованию документов описана в пункте 6.1 данного руководства.
4. После согласования со стороны руководителя перевозчика, документ поступит на подтверждение пользователю, указанному в поле «Выбор водителя» в блоке «Сведения о водителях» на форме путевого листа. При входе в систему соответствующим сотрудником, на странице «Потоки работ» будет отображена задача с названием «Подтвердите получение путевого листа - <номер путевого листа> - <Дата оформления путевого листа>»:

Данное подтверждение производится согласно инструкции ознакомления с документом, описанного в пункте 6.3 данного руководства.
5. После подтверждения со стороны водителя перевозчика, документ вновь поступит пользователю, указанному в поле «Выбор водителя» в блоке «Сведения о водителях» на форме путевого листа. Для подтверждения прибытия на место назначения. При входе в систему соответствующим сотрудником, на странице «Потоки работ» будет отображена задача с названием «Подтвердите прибытие на место назначения - <номер путевого листа> - <Дата оформления путевого листа>»:

Данное подтверждение производится согласно инструкции завершения работы, описанного в пункте 6.4 данного руководства.
6. После подтверждения прибытия на место назначения со стороны водителя перевозчика, маршрут согласования документа завершится и документу путевого листа присвоится статус «Завершен»:
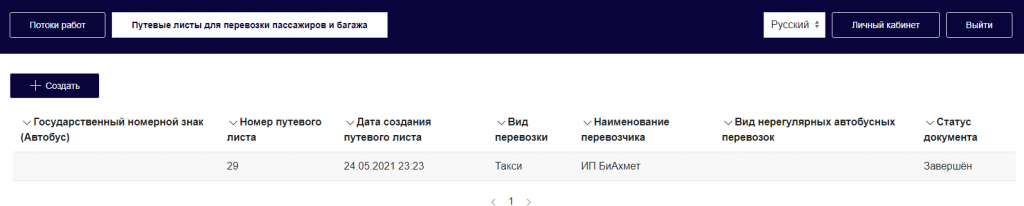
6 Общие инструкции по выполнению работ на странице «Потоки работ»
Описание инструкций, которыми необходимо пользоваться при поступлении задач пользователю на странице «Потоки работ» в процессе маршрутов согласования документов.
6.1 Согласование (подтверждение) документа
Необходимо найти и выбрать запись документа, который нужно согласовать, на странице «Потоки работ», после чего отобразится страница документа. Для согласования либо отклонения задачи, нужно нажать на кнопку «Подписать» в нижней части страницы просмотра документа.
![]()
Отобразится форма согласования:
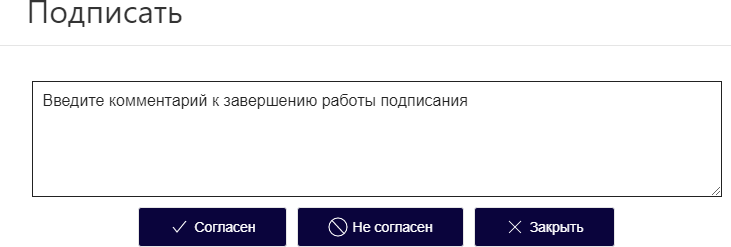
На форме расположено текстовое поле для ввода комментария, которое будет отображено в ходе выполнения документа, в случае согласования либо отклонения документа. Для выполнения действия отображены 3 кнопки:
Согласен – при нажатии на данную кнопку, документ согласуется текущим сотрудником и маршрут согласования двинется дальше.
Не согласен - при нажатии на данную кнопку, маршрут документа вернется на шаг доработки к сотруднику, который является исполнителем и производил оформление документа. После его доработки, по документу начнется новый маршрут согласования с самого начала.
Закрыть - при нажатии на данную кнопку форма согласования закроется и документ останется в потоке работ текущего пользователя.
6.2 Отметка времени прибытия и убытия автотранспортного средства
Необходимо найти и выбрать запись документа, по которому нужно сделать отметку, на странице «Потоки работ», после чего отобразится страница документа. Для отметки нужно нажать на кнопку «Отметить время прибытия/убытия» в нижней части страницы просмотра документа.
![]()
Отобразится следующая форма:
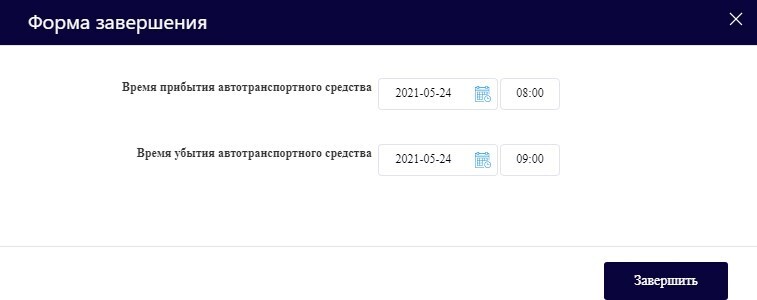
Необходимо ввести дату и время прибытия, а также убытия автотранспортного средства от организации текущего сотрудника и нажать на кнопку «Завершить». Документ двинется на следующий шаг маршрута.
6.3 Ознакомление с документом
Необходимо найти и выбрать запись документа, с которым нужно ознакомиться, на странице «Потоки работ», после чего отобразится страница документа. После ознакомления с документом нужно нажать на кнопку «Ознакомиться» в нижней части страницы просмотра документа.
![]()
Отобразится следующая форма:
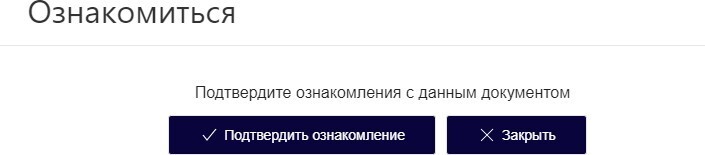
После нажатия на кнопку «Подтвердить ознакомление», документ двинется на следующий шаг маршрута.
6.4 Завершение работы
Необходимо найти и выбрать запись документа, по которому нужно завершить работу, на странице «Потоки работ», после чего отобразится страница документа. Для произведения действия завершения нужно нажать на кнопку «Завершить работу» в нижней части страницы просмотра документа.
![]()
Отобразится следующая форма:
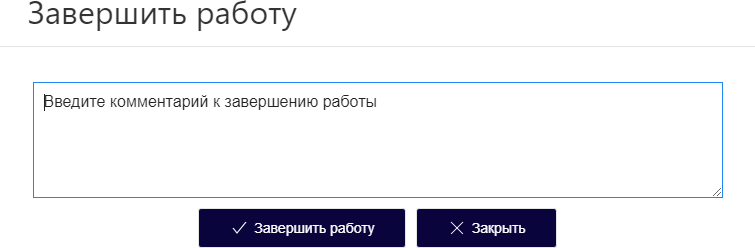
Необходимо ввести комментарий по результатам выполнения работы и нажать на кнопку «Завершить работу». Документ двинется на следующий шаг маршрута.