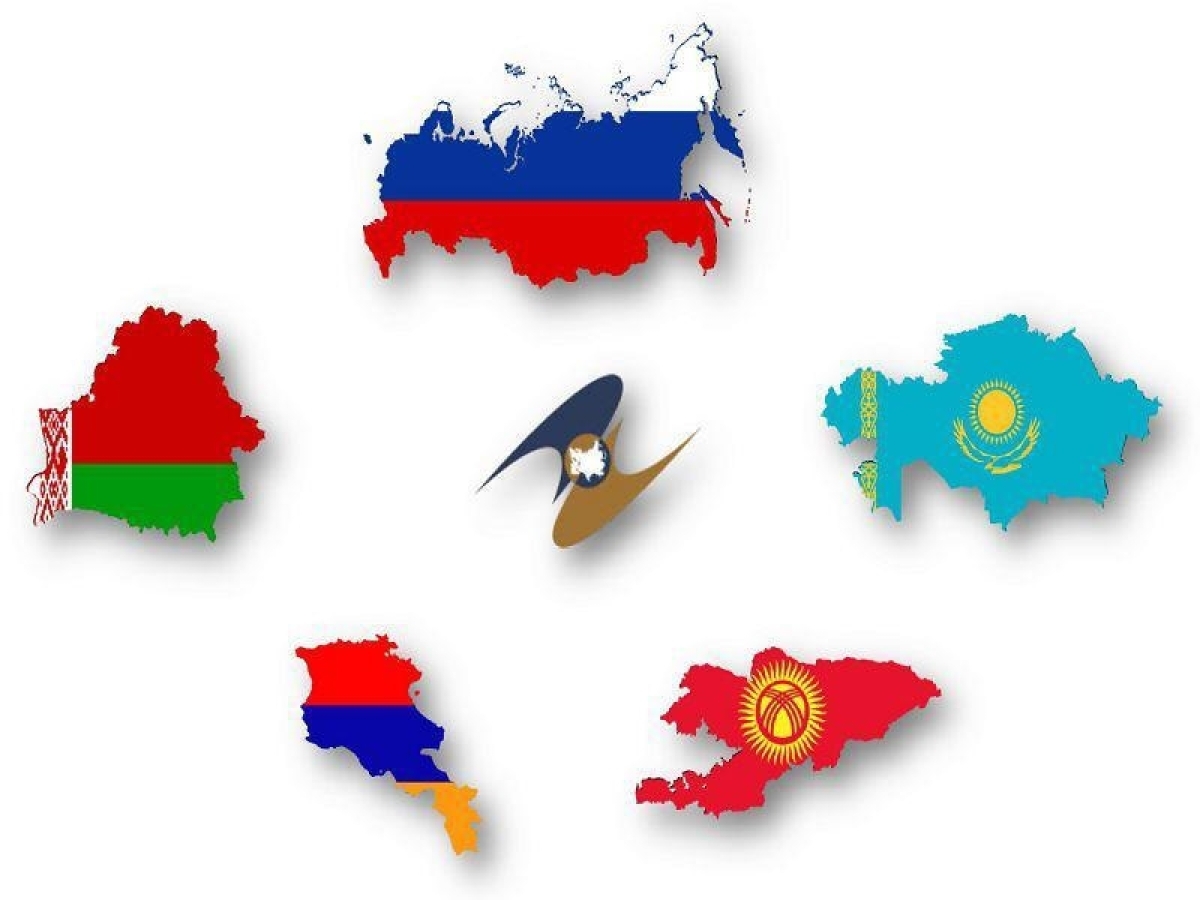Напомним, что с 1 октября 2020 года обязательной маркировке подлежат сигареты, содержащие табак. В рамках программного обеспечения информационной системы маркировки и прослеживаемости товаров (ИС МПТ) в Республике Казахстан была разработана инструкция по регистрации пользователей.
Регистрация в системе обязательна для:
-
участников оборота товаров (УОТ);
-
сотрудников уполномоченных государственных органов;
-
сотрудников Оператора;
-
иных заинтересованных лиц.
Основные требования к пользователю ИС МПТ:
-
навыки работы с Интернет-браузерами;
-
навыки работы с ЭЦП НУЦ РК и программным обеспечением NCALayer;
-
понимание предметной области.
Подготовка к работе
Важно! Первичная регистрация УОТ на портале ИС МПТ должна быть осуществлена с использованием ЭЦП НУЦ РК руководителя организации.
Установить программное обеспечение NCALayer, необходимое для дальнейшего использования ЭЦП. Ознакомиться с инструкцией по установке программного обеспечения NCALayer можно на Портале электронного правительства в разделе https://egov.kz/cms/ru/information/eds/getecp.
Получить ЭЦП НУЦ РК. Ознакомиться с порядком получения ЭЦП можно на сайте Национального удостоверяющего центра Республики Казахстан https://pki.gov.kz/.
Доступ к пользовательскому интерфейсу ИС МПТ осуществляется по следующему адресу:
https://elk.prod.markirovka.ismet.kz/login-kep.
Для уточнения адреса необходимо обратиться к Оператору.
Пошаговая инструкция регистрации
Шаг № 1. Для осуществления регистрации УОТ необходимо на Начальной странице портала ИС МПТ нажать на ссылку «Перейти к регистрации».
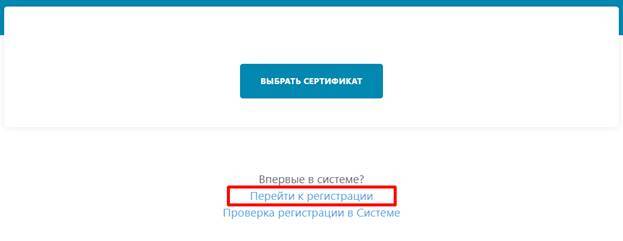
Рисунок 2. Функция регистрации
После перехода по ссылке для регистрации, ИС МПТ предлагает пользователю проверить минимальные системные требования.
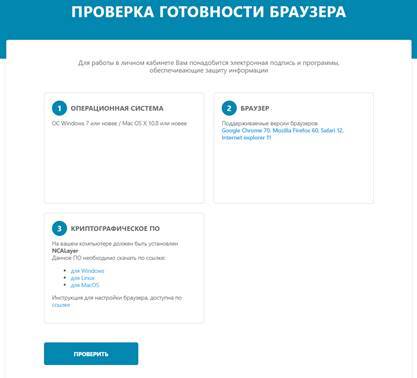
Рисунок 3. Интерфейс проверки минимальных системных требований
Шаг № 2. Пользователю необходимо осуществить проверку минимальных системных требований – нажать в интерфейсе кнопку «Продолжить». Далее ИС МПТ, в автоматическом режиме, проверит соблюдение необходимых условий и предоставит пользователю ответ в виде визуальных цветовых индикаторов.
В случае, если проверка минимальных требований не пройдена, пользователю необходимо исправить (обновить или установить программное обеспечение) и осуществить проверку повторно. На Рисунке 4 приведен пример проверки с выявленными ошибками.
В случае успешной проверки минимальных требований ИС МПТ уведомляет пользователя об успешной проверке, отобразив положительные индикаторы (зеленого цвета). На Рисунке 5 приведен пример успешной проверки. После успешной проверки пользователю необходимо приступить к следующему шагу «Заявка на регистрацию» - нажать кнопку «Продолжить».
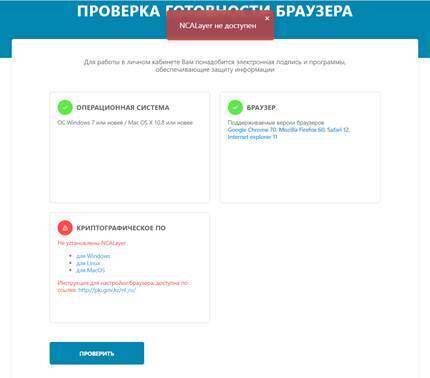
Рисунок 4. Интерфейс проверки минимальных системных требований в случае несоблюдения минимально достаточных требований
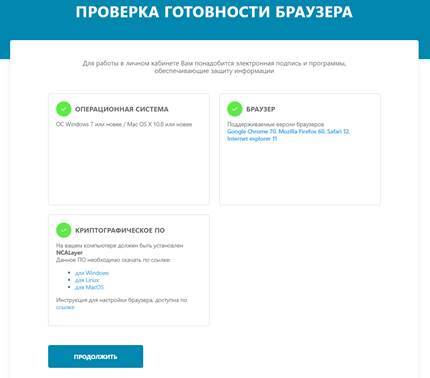
Рисунок 5. Интерфейс успешной проверки минимальных системных требований
Шаг № 3. ИС МПТ предоставляет пользователю возможность проверить статус рассмотрения заявки. Для проверки статуса заявки пользователю необходимо нажать на ссылку «Проверить статус заявки» на странице подтверждения регистрации (Рисунок 11). Дополнительно, ссылка на страницу проверки статуса, направляется пользователю в электронном сообщении на адрес электронной почты.

Рисунок 11. Функция проверки статуса заявки
Шаг № 4. После перехода по ссылке ИС МПТ предлагает пользователю ввести регистрационный номер заявки, присвоенный системой (Рисунок 12).
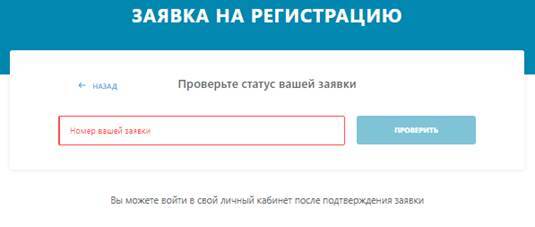
Рисунок 12. Интерфейс проверки статуса заявки
После ввода регистрационного номера необходимо нажать кнопку «Проверить». Текущий статус обработки заявки отразиться на странице. Вход в личный кабинет (авторизация) возможно осуществить только в случае, если статус заявки принял значение «Подтверждена» (Рисунок 13).
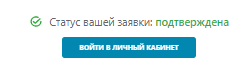
Рисунок 13. Статус заявки
Шаг № 5. Для ввода дополнительной информации необходимо осуществить вход в личный кабинет участника оборота ИС МПТ (авторизоваться). Для авторизации в личном кабинете ИС МПТ необходимо на главной странице нажать кнопку «Выбрать сертификат» и в диалоговом окне указать путь к регистрационному свидетельству НУЦ РК. На данном этапе формирования заявки необходимо выбрать сертификат AUTH_ - данный файл используется для авторизации (входа). Далее, согласно инструкции по работе с программным обеспечением NCALayer, необходимо ввести пароль ЭЦП НУЦ РК и подтвердить выбор (Рисунок 14).
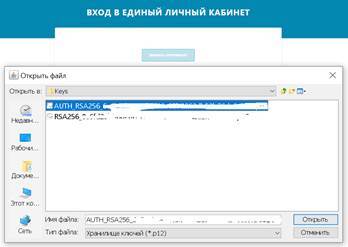
Рисунок 14. Выбор AUTH_ сертификата
Шаг № 6. После успешного ввода пароля от ЭЦП НУЦ РК и подтверждения выбора сертификата, ИС МПТ предлагает пользователю в режиме диалога ответить на два вопроса. Необходимо определить категорию участника оборота.
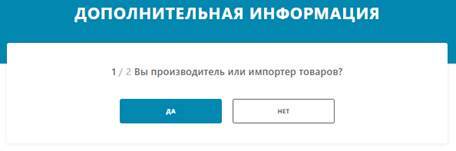
Рисунок 15-1. Определение категории участника оборота
Далее пользователю необходимо выбрать товарную группу. Для этого в поле с выпадающим списком необходимо отметить соответствующие значения и нажать кнопку «Продолжить».
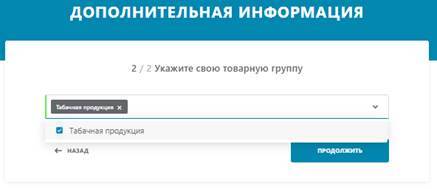
Рисунок 15-2. Выбор товарной группы участника оборота
Шаг № 7. После выбора товарной группы ИС МПТ автоматически перенаправляет пользователя на страницу ввода дополнительной информации (Рисунок 16-1).
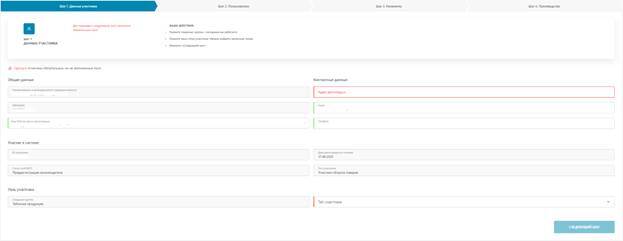
Рисунок 16-1. Общий вид ввода дополнительной информации
На данной странице пользователю необходимо заполнить все обязательные поля, которые подсвечиваются на форме красным цветом.
Для выбора органа государственных доходов по месту регистрации необходимо в соответствующем поле выбрать из списка необходимое значение или ввести код ОГД вручную.
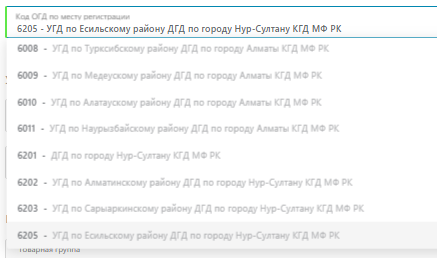
Рисунок 16-2. Код ОГД по месту регистрации
Поле адрес регистрации заполняется пользователем вручную.
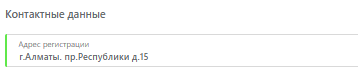
Рисунок 16-3. Адрес регистрации
Для выбора типа участника оборота необходимо в поле с выпадающим списком отметить соответствующие значения.
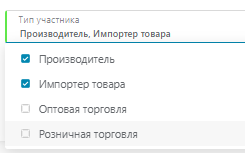
Рисунок 16-4. Тип участника
В случае, если все обязательные поля заполнены ИС МПТ информирует об этом пользователя индикатором зеленого цвета (Рисунок 16-5) – на форме отображается статус «Все обязательные поля заполнены».
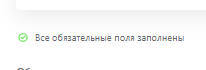
Рисунок 16-5. Информация о корректном заполнении формы
Для продолжения ввода дополнительных сведений пользователю необходимо нажать кнопку «Следующий шаг».
Шаг № 8. ИС МПТ предлагает зарегистрировать дополнительных пользователей участника оборота и наделить их правами по работе в личном кабинете ИС МПТ.
Внимание! Этот шаг является не обязательным. К нему всегда можно вернуться в разделе «Профиль» личного кабинета.
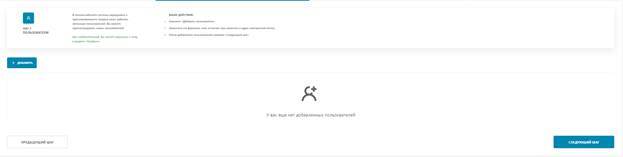
Рисунок 17. Общий вид режима регистрации дополнительных пользователей
Инструкция по регистрации дополнительных пользователей и распределение прав пользователей в ИС МПТ будет предоставлена дополнительно.
Для продолжения ввода дополнительных сведений пользователю необходимо нажать кнопку «Следующий шаг».
Шаг № 9. На следующем шаге регистрации необходимо заполнить банковские реквизиты участника оборота. Обязательные поля для заполнения подсвечиваются на форме красным цветом.
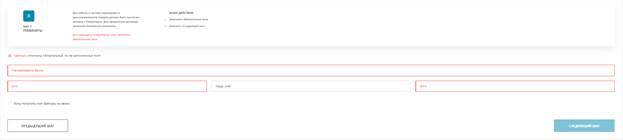
Рисунок 18. Общий вид ввода банковских реквизитов
Обязательными полями для заполнения являются Наименование банка, БИК и IBAN. В случае, если все обязательные поля заполнены ИС МПТ информирует об этом пользователя индикатором зеленого цвета (Рисунок 19) – на форме отображается статус «Все обязательные поля заполнены».
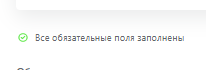
Рисунок 19. Информация о корректном заполнении формы
Для продолжения ввода дополнительных сведений пользователю необходимо нажать кнопку «Следующий шаг».
Шаг № 10. При переходе на следующий шаг ИС МПТ предлагает пользователю заполнить сведения о производственных площадках. Данный шаг доступен только для участников оборота, которые при заполнении регистрационных сведений указали тип участника производитель и/или импортер.
Важно! Данный шаг является обязательным к заполнению. Вы можете вернуться к его заполнению или редактированию в любой момент в разделе «Профиль» личного кабинета.
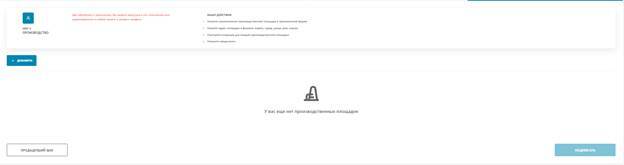
Рисунок 20. Общий вид ввода сведений о производственных площадках
Шаг № 11. Для ввода сведений о производственной площадке необходимо нажать кнопку «Добавить». ИС МПТ предлагает пользователю форму для заполнения сведений о производственных площадках и линиях, на которых планируется производство маркированной продукции (Рисунок 21).
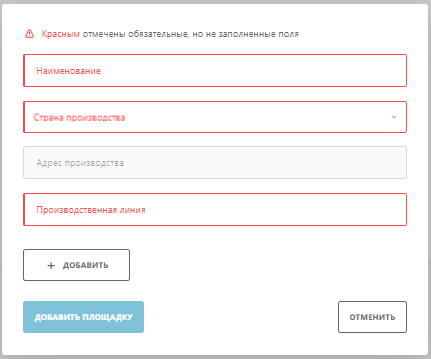
Рисунок 21. Форма ввода сведений о производственной площадке
Пользователю необходимо заполнить все обязательные поля на форме, которые выделены красным цветом.
Поле «Наименование» производственной площадки заполняется в произвольном текстовом виде, удобном для участника оборота.
Для выбора страны производства необходимо в поле с выпадающим списком выбрать или ввести необходимое значение.
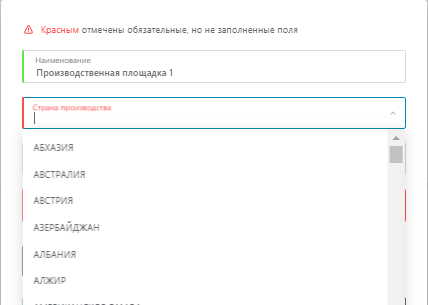
Рисунок 22. Выбор страны производства
В поле «Адрес производства» заполняется фактический адрес производства.
В поле производственная линия указывается идентификатор производственной линии в произвольном текстовом виде, удобном для участника оборота. На форме предусмотрена возможность заполнения сведений о нескольких производственных линях. Для заполнения сведений по дополнительным производственным линиям необходимо нажать кнопку «Добавить».
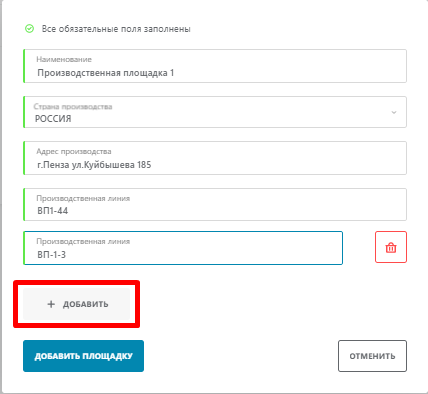
Рисунок 23. Дополнительные производственные линии
Добавленные производственные линии можно удалить. Для этого необходимо в соответствующей строке нажать кнопку «Удалить» с изображением корзины красного цвета.
ИС МПТ предоставляет пользователю возможность изменить и/или удалить сведения о производственных площадках, в случае необходимости. Для этого в соответствующей строке производственной площадки необходимо выбрать пункт выпадающего меню с необходимым действием.
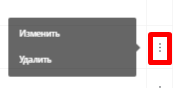
Рисунок 24. Изменение или удаление сведений о производственной линии.
В случае, если пользователь выбрал функцию «Изменить» ИС МПТ отображает форму с ранее заполненными данными. После корректировки сведений необходимо подтвердить изменения нажав кнопку «Изменить площадку» (Рисунок 25).
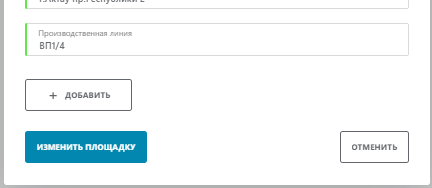
Рисунок 25. Функция изменить площадку
Важно! Вы можете вернуться к заполнению или редактированию сведений о производственной площадке в любой момент в разделе «Профиль» личного кабинета.
Шаг № 12. Дополнительные сведения, заполненные в соответствии с данной инструкцией необходимо подписать ЭЦП НУЦ РК. Для этого в ИС МПТ, после ввода информации о производственных площадках необходимо нажать кнопку «Подписать». ИС МПТ после выбора опции «Подписать» предлагает пользователю диалоговое окно для выбора ЭЦП. Важно! На данному этапе необходимо выбрать сертификат GOST_ (для юридических лиц) или RSA_ (для физических лиц или индивидуальных предпринимателей).
Далее на указанный, при регистрации адрес электронной почты придет сообщение об успешной активации в ИС МПТ.
Первый Бит знает, что необходимо для соблюдения законодательства. Мы предоставляем услуги по внедрению маркировки 1С «под ключ»:
-
Консультация специалистов по маркировке
-
Подбор программ 1С для работы с маркировкой
-
Доработка 1С для работы с маркировкой
-
Подбор торгового оборудования для маркировки
-
Обновление 1С для работы в системе маркировки
-
Настройка торгового оборудования
Мы можем бесплатно провести диагностику вашей существующей учетной системы и выдать рекомендации по ее доработке. Также наши специалисты выполнят диагностику оборудования и дадут необходимые консультации.
Остались вопросы? Задайте их нашим специалистам по телефонам.